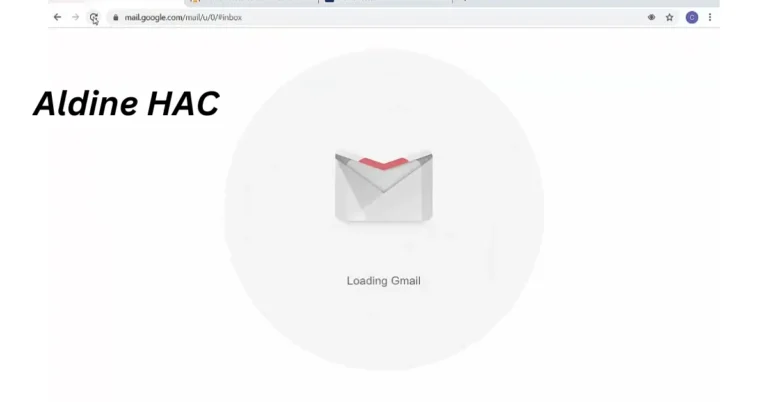Helpful Keyboard Shortcuts for Navigating PDFs
PDFs are popular because it is easy to create and share them. People in different fields use them to store and share information. Most people use the mouse when navigating PDFs. This takes more time and often strains the eyes and hands. You can save time and navigate easily if you learn to use keyboard shortcuts.
Shortcuts combine specific keyboard buttons to perform actions. They let you move around your document and manage it quickly. You can use shortcuts to move to a specific page, search words, and review the document. Here are useful keyboard shortcuts for PDFs.
The basic Adobe Acrobat keyboard shortcuts
The basic Adobe Acrobat keyboard shortcuts help you navigate around your PDFs. These shortcuts help you scroll pages up, and down, or go to the end or top of a page.
These keys could be different between Windows and Mac.
Your PDFs can be too long and hard to scroll through when reading. You can make navigating and reading the document easy by adding bookmarks. Once you add bookmarks to PDF you just need to click instead of scrolling. PDF bookmarks are editable and you can easily personalize them. They let you change fonts, colors, and display styles. The Bookmark button is in the navigation bar. Check the top of the bar and open it. Navigate the menu that opens and click on the Add Bookmark button. You can also use the keyboard shortcut CMD + D on a Mac keyboard. Use Ctrl + B on a Windows keyboard. Also, it is possible to automatically add bookmarks to PDF by using software as another method.
- Use the arrow up or down to around the pages.
- Use the Home or End keys (Fn + Left arrow key on Mac) to move to the top or bottom of the document.
- Use the Page Up or Page Down keys (Fn + Up arrow key on Mac) to move one screen up or down.
- Use the Ctrl (Cmd) + equal sign (=) to zoom in
- Ctrl (Cmd) + minus sign (-) to zoom out
- Ctrl (Cmd) + zero (0) to fit page to width
What is the shortcut to search for a word in a PDF?
The shortcut to search for a word in a PDF is Ctrl + F in Windows or Cmd + F on a Mac. This will open a dialogue box on your screen. Type the word you want to search in the box. To find the next work, press the enter key. To find the previous word, press Shift + Enter.
PDF search shortcut keys
The search panel is the PDF search shortcut. To open it in Windows, press the Ctrl + F keys. Use the Cmd + F keys on a Mac.
PDF shortcut keys for editing
Use the following keys to edit or annotate PDFs. The Ctrl key is for Windows and its Mac equivalent is the Cmd key. Use Ctrl + 6 to create a sticky note. Press Ctrl + 4 to highlight text. Use Ctrl + U to underline text and Ctrl + Shift + S to strike through text. Press the Shift + R keys to rotate a document clockwise or Shift + L to rotate it anticlockwise. The Ctrl + Shift +D to delete a page (s).
Go to page in PDF
You can use keyboard shortcuts to go to a specific page. Press the Ctrl + Shift + N in Windows. Use the Cmd + Shift + N keys on Mac. Type the page you want to go to and press the Enter Key.
Task view shortcut
You might open several PDFs or multiple tabs. Moving around several tabs can be challenging when using a mouse. Shortcuts help you quickly navigate across multiple open PDFs or tabs. Press the Ctrl (Cmd) + Tab keys to move between tabs. Press the Ctrl (Cmd) + W to close a tab.
Productivity keyboard shortcuts
Productivity shortcuts help you do actions quickly with greater efficiency. Here are some productivity shortcuts you can use on Mac and Windows. Ctrl (Cmd) + C to copy text on PDF. Use Ctrl (Cmd) + V to paste text on PDF. Use Ctrl (Cmd) + S to save a document. Use Ctrl (Cmd) + to cut a section or an entire document.
Task view shortcut
Some short cuts help you switch between windows or manage your tasks. Use the Windows + Tab keys to view multiple tasks on your screen. press the Alt + Tab key to switch between open PDF documents. The task view option is the Mission Control option in a Mac. Press the Ctrl + Up Arrow to open the Mission Control.
Additional PDF shortcuts
- Press the Ctrl (Cmd) + O to open a PDF file
- Press Ctrl (Cmd) + W to close the file
- Press Ctrl (Cmd) + P to print the PDF
- Press Ctrl (Cmd) + Z to undo a task
- Press Ctrl (Cmd) + Y to redo the task
- Use Ctrl (Cmd) + Shift + S to Save As
- Use Ctrl (Cmd) + Alt (Option) + M to open the comments panel
- Use Ctrl (Cmd) + Alt (Option) + N to move between comments
Conclusion
You can learn to use keyboard shortcuts to help you work faster on documents. This makes it easier to make reports, do reviews, or read PDFS. Shortcuts help you organize your work and complete tasks quickly. This skill saves more time and gets you to do more. It is easy to learn them if you practice using them often.